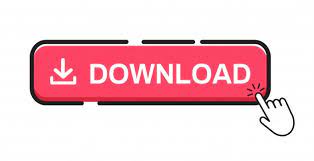

If they still don't work, there might be some problem with the subtitle file.
#Srt media player windows#
Also, head to the " Swap" tab and check " disable Windows Media Foundation".Īfter you are done with the aforementioned steps, you can just open a video file in Windows Media Player and you should see the subtitles working fine. When the application opens, go to the tabs of different video file types and check the option that says " disable Media Foundation for MP4/AVI/MKV etc.). You will have to launch it with administrator rights by right clicking on the application and clicking " Run as Administrator".ĥ.

#Srt media player install#
Once done, you will have to download and install Shark007's Advanced codec for Windows Media Player. After it's installed, open the 64bit Settings Application or 32bit Settings Application (Yes, that's what it's named), depending on your PC. Note: Some users report that subtitles started working after these steps, so you should play a video and check if subtitles are working in Windows Media Player. If not, just follow the steps below.Ĥ. Make sure to download the codec from the official website, as people have reported of it packing malware when downloaded from other sources. You only need to install the codec and there's no need to configure anything. It's available for both 32-bit and 64-bit machines. Then, download the DirectVobSub (VSFilter) codec and install it on your PC. You can also find this option in the Now Playing Mode by right clicking on the top.ģ. Once done, open Windows Media Player and in the Library Mode, go to Play->Lyrics, captions, and subtitles and click on " On if available". Windows Media Player does not let you add subtitles manually and it only detects the subtitles when they have the same name as the video.Ģ. The first step is to make sure that the video file and its subtitle file feature the exact same name. So, without further ado, here's how to add subtitles in Windows Media Player:ġ. Well, the good news is, we tried different options and we did manage to add subtitles in Windows Media Player. If you explore the web, you will find various ways that claim to fix subtitle addition in Windows Media Player, however, in our experience, most of those ways don't really work. While Windows Media Player is great when it comes to handling simple media playing tasks, chances are, you are here because you haven't been able to add external subtitles to videos in the application. It's a wise move, considering there are a number of people who still use the Windows Media Player for its simplicity.
#Srt media player tv#
While Microsoft has introduced a new media player app dubbed Movies & TV with Windows 10, it still includes the age old Windows Media Player.
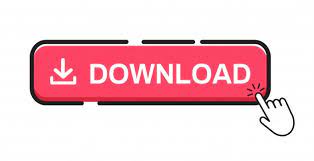

 0 kommentar(er)
0 kommentar(er)
